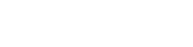Het instellen van een SMTP-server voor het versturen van e-mail kan per provider verschillen. Zeker wanneer je e-mail via Office 365 wil versturen vanuit een andere applicatie. Sinds februari 2023 heeft Microsoft de Basis Authenticatie uit hun beveiligingsbeleid verwijderd. Als gevolg daarvan kan het versturen van e-mail vanuit andere applicaties via een Office 365 account door het strenger beveiligingsbeleid ineens niet meer werken. Dit kan opgelost worden via een SMTP omleiding in Office 365. Zo’n SMTP omleiding noemen wij een connector. Het aanmaken van een dergelijke connector in Office 365 kan gecompliceerd en error-gevoelig zijn.
In deze connector dienen de IP-adressen 85.255.208.228, 85.255.208.226 en 141.193.32.10 in de Whitelist te staan.
Vereisten
Voordat je begint met het aanmaken van een connector in Office 365 is het belangrijk te weten dat er een aantal vereisten nodig zijn.
Dit zijn de vereisten voordat je een connector in Office 365 gaat aanmaken.
- Een geregistreerd Office 365 account. Heb je geen registratie dan kun je een gratis proefperiode aanvragen via https://www.office.com.
- Een computer met Windows 10 (of hoger) voorzien van PowerShell v5.1.
- Een publiek IP-adres. Een connector zonder IP adres kan ook aangemaakt worden in Office 365. Dit zal verderop worden behandeld. In de eigen-schappen van een verzonden testbericht uit een niet Office365-applicatie kun je het publiek IP-adres achterhalen. Dit ziet er dan ongeveer zo uit: Received: from [xxx.xxx.xxx.xxx] (extern.domein.com [xxx.xxx.xxx.xxx])
- TCP poort 25 moet toegang hebben tot het Office domein (vb. *.joudomein.com)
- Een geldig SSL certificaat (alleen nodig voor TLS beveiliging). Dit certificaat mag een wildcard certificaat zijn (vb. *.joudomein.com) uitgegeven door certificeer instanties als LetsEncrypt, Digicert, etc. Let op: het gebruik van een self-signed certificaat wordt niet ondersteund.
Voordat je een connector aanmaakt verzeker jezelf ervan dat het mailaccount de juiste Exchange rechten heeft en het account onderdeel is van de Organisatie Management groep.
Er zijn twee methodes om een connector aan te maken. Je kan dit doen vanuit het Microsoft 365 Admin Panel of via PowerShell. Beide opties leveren hetzelfde resultaat. Het is aan jou welke van de twee methodes je wenst te gebruiken. In dit stappenplan beschrijven we beide methodes. Ook behandelen we het aanmaken van connectors met en zonder TLS beveiliging.
Een connector zonder TLS beveiliging aanmaken via het Microsoft 365 Admin Panel
Laten we beginnen met het aanmaken van een connector zonder TLS beveiliging via het Microsoft 365 Admin Panel. Je kan veel SMTP instellingen doorvoeren via het Microsoft 365 Admin Panel.
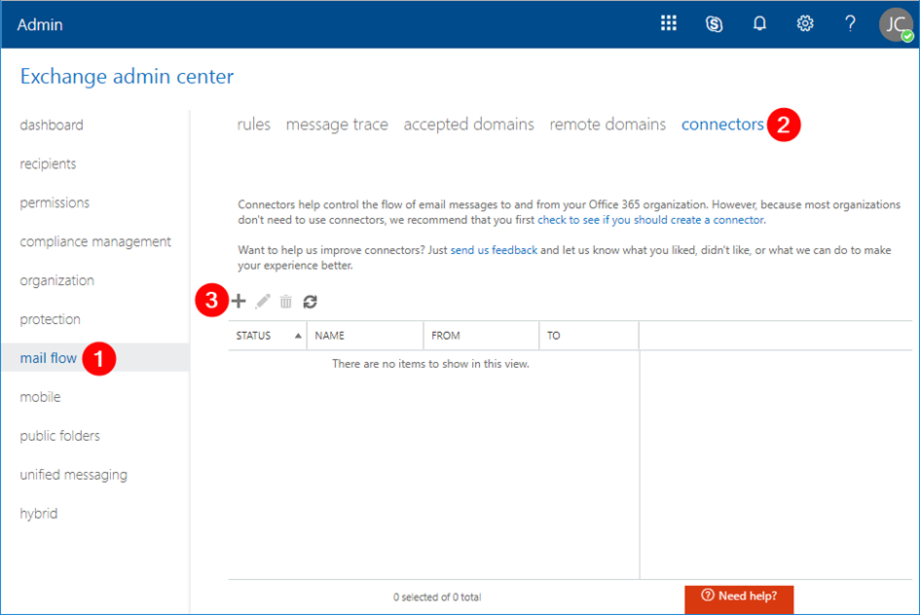 Aanmaak nieuwe Connector
Aanmaak nieuwe Connector
Eenmaal ingelogd, klik op mail flow (1) –> connectors (2) –> Nieuw (3). Het venster voor een nieuwe Connector verschijnt.
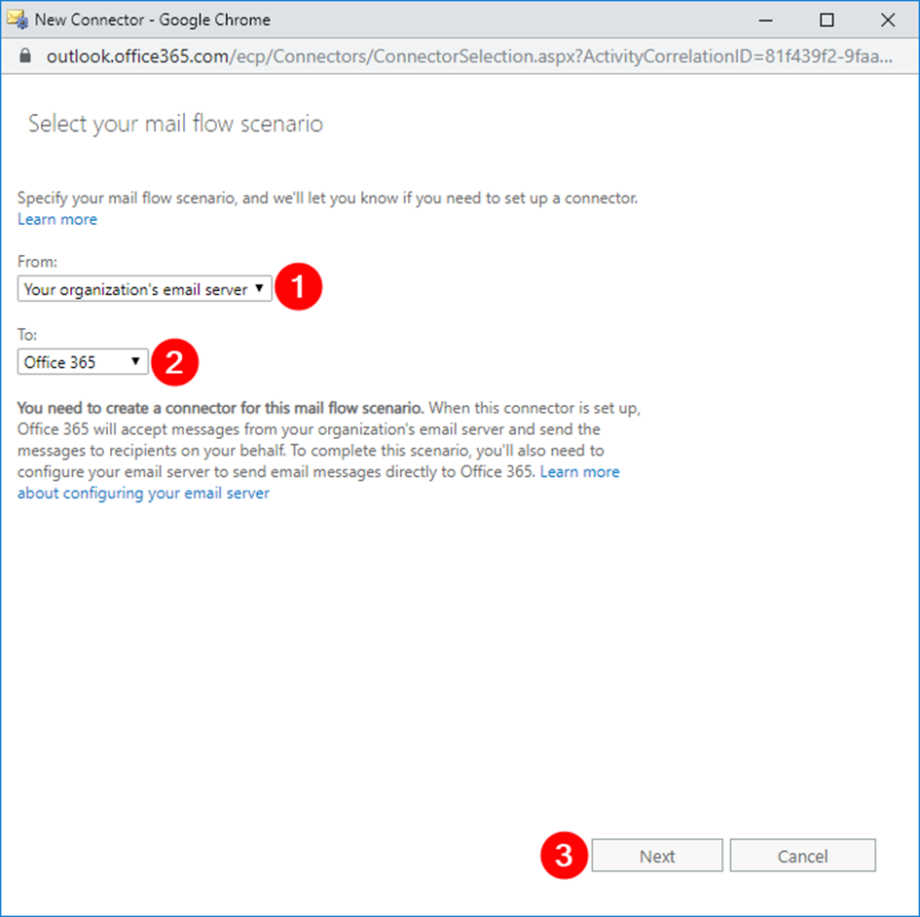
Instellingen nieuwe connector
In het venster New Connector, selecteer From: Your organization’s email server (1), selecteer To: Microsoft 365 (2), klik Next (3).
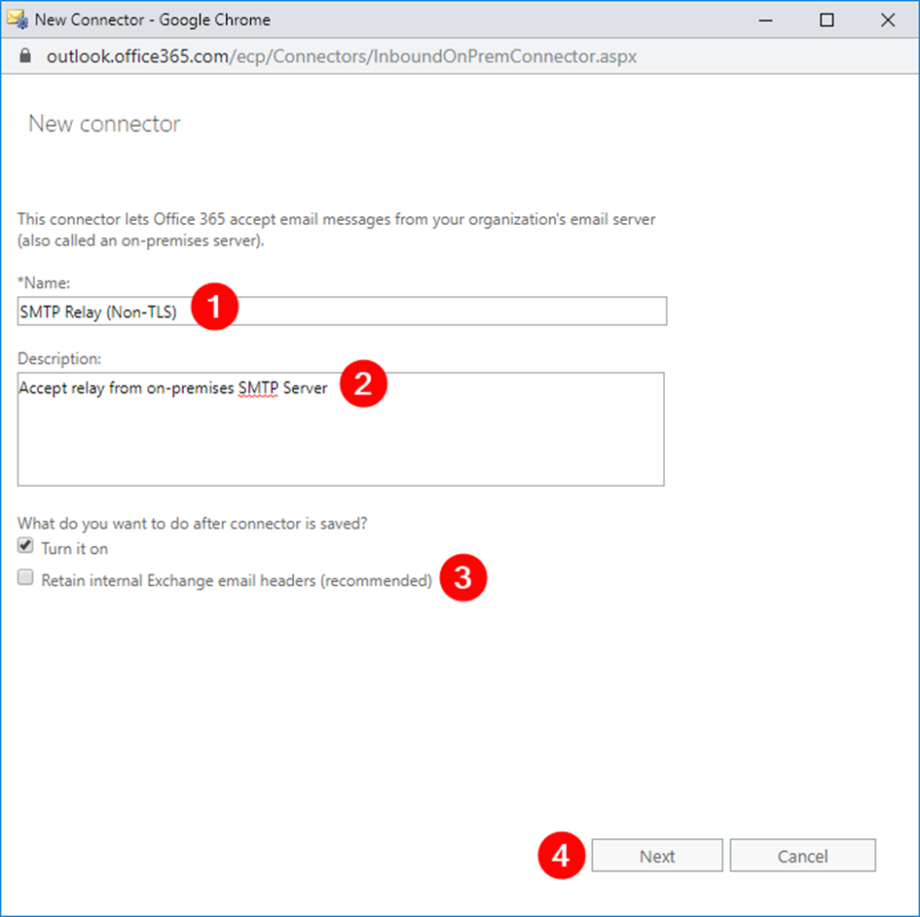
Voorzie de connector van een toepasselijke naam
In het volgende venster geef je de naam SMTP Relay (Non-TLS) op of vul een eigen naam in (1), geef het de omschrijving Accept relay from on-premises SMTP Server (2), haal het vinkje weg bij Retain internal Exchange email headers (recommended) (3) en klik Next (4).
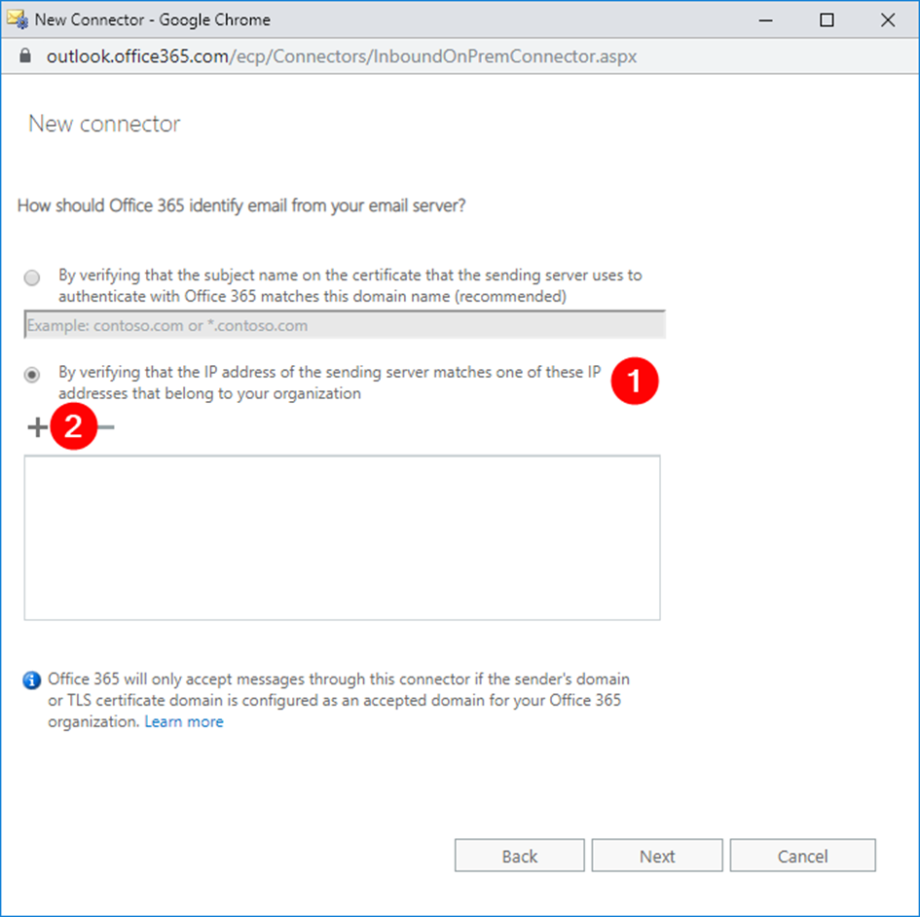
Toevoegen toegestane IP-adress(en) in de connector
In het volgende venster selecteer je By verifying that the IP address of the sending server matches one of these IP addresses that belong to your organization (1), en klik Add (2).
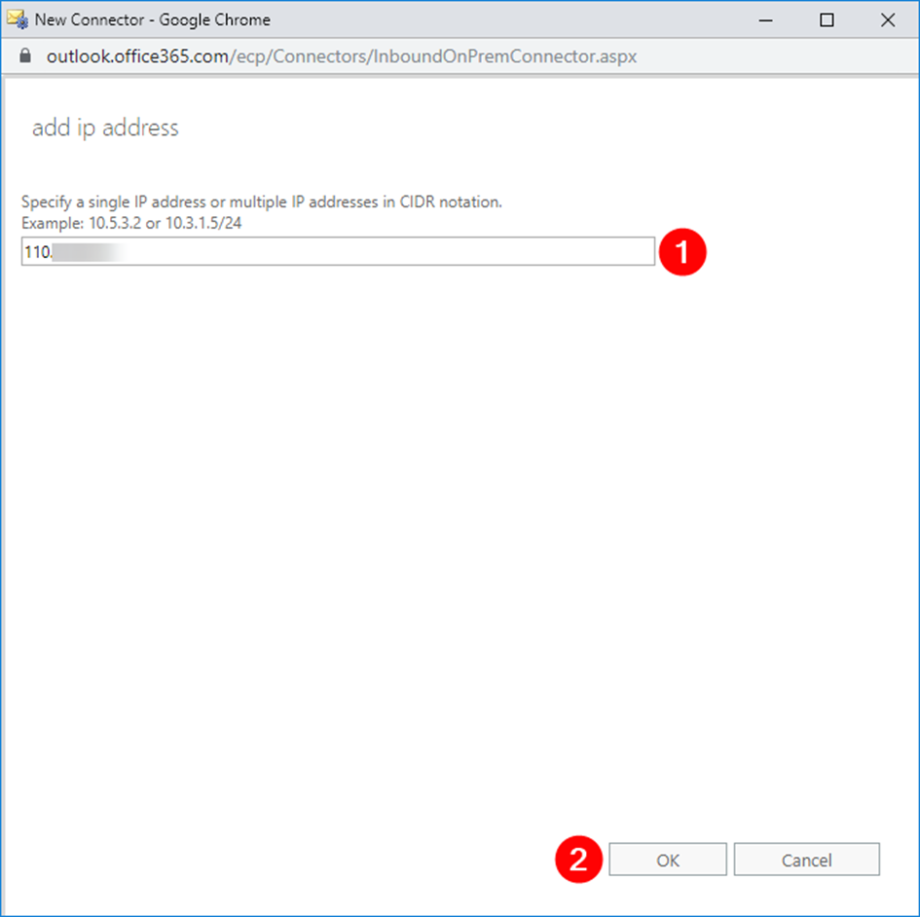
Invoegen publiek(e) IP-adres(sen) die de connector mogen gebruiken
Voeg een publiek IP-address in (1), en klik OK (2). Hiermee keer je terug naar het voorgaande venster voor het invoegen van het volgende publieke IP-adres.
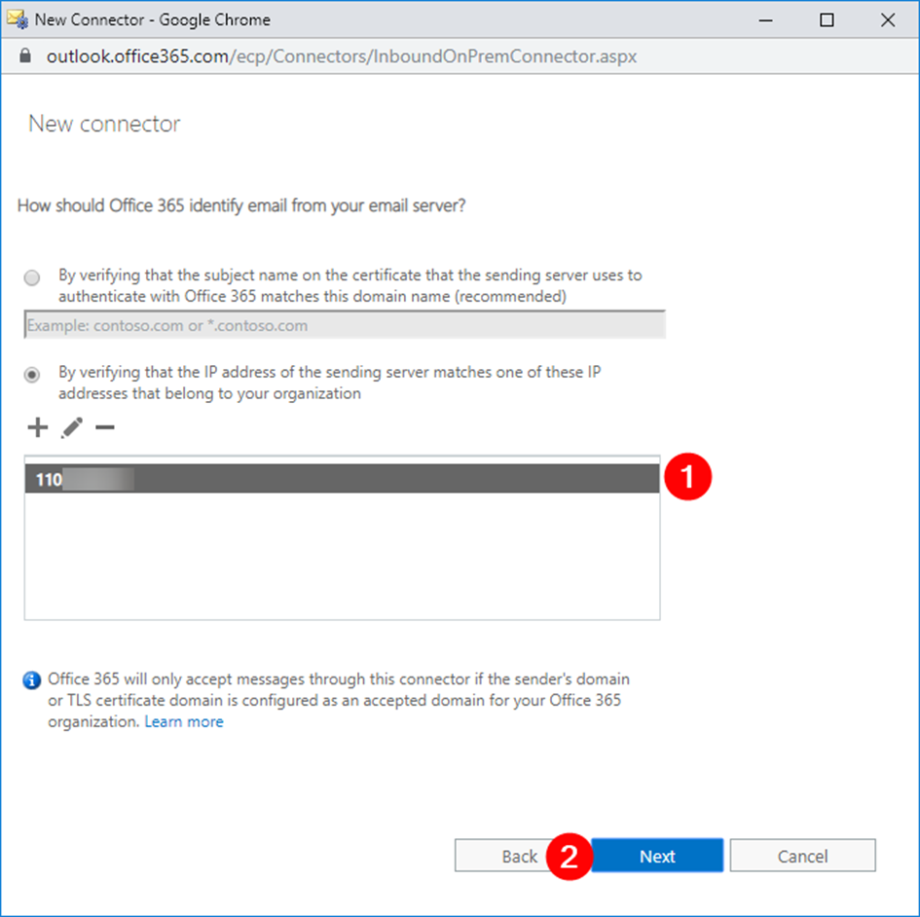
De lijst met IP-adres(sen) in de connector
Controleer of het IP-adres is toegevoegd in de lijst (1), en klik Next (2).
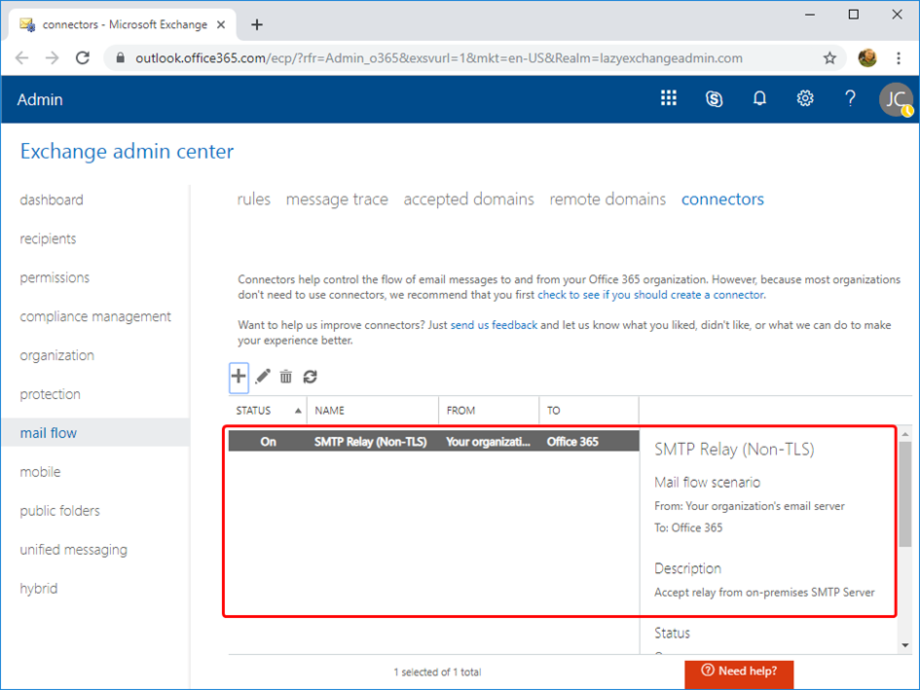
De connector is aangemaakt en klaar voor gebruik
Hier zie je de aangebrachte instellingen van de connector. Je kan in de connector nog wijzigingen aanbrengen. Als er geen wijziging benodigd is dan klik je op Save.
Terug in de Microsoft 365 Admin Panel zie je dat de nieuwe connector is aangemaakt en klaar is voor gebruik.
Een Connector met TLS beveiliging aanmaken via het Microsoft 365 Admin Panel
De handelingen voor het aanmaken van een connector met TLS beveiliging zijn identiek aan die van een connector zonder TLS beveiliging. Net als de connector zonder TLS beveiliging start je bij het punt bij het aanmaken van een nieuwe connector. Kies hetzelfde mail flow scenario.
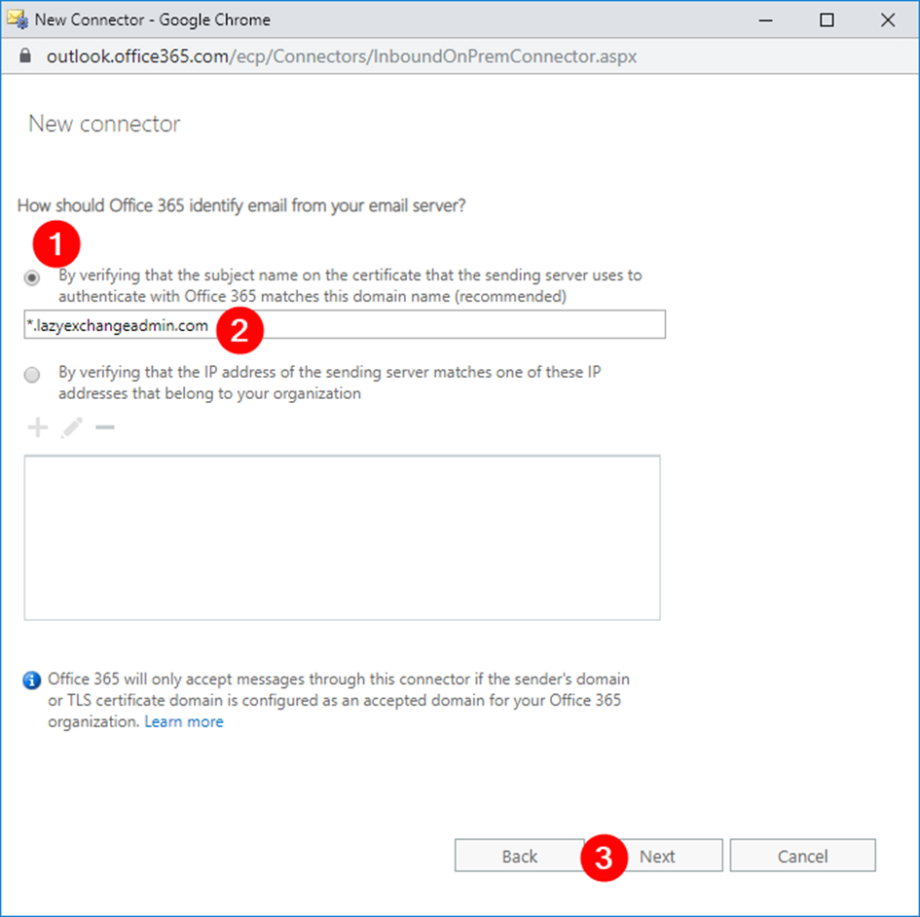
Aanmaak van een Connector met TLS beveiliging
In het bovenstaande venster geef je aan via welk domein (tenant) Office 365 e-mail accepteert. Selecteer: By verifying that the subject name on the certificate that the sending server uses to authenticate with Office 365 matches this domain name (recommended) (1) geef het met SSL certificeerde domein op (2) en klik Next (3).
Connector zonder TLS beveiliging via PowerShell
Als het aanmaken van een Office 365 connector via het Admin Panel niet jou ding is dan kun je deze ook aanmaken via PowerShell. Hiervoor is wel een connectie op Exchange Online PowerShell nodig.
Voor het aanmaken van de connector start je in Powershell met het command New-InboundConnector. Na dit command zijn een aantal parameters benodigd die de eigenschappen van de connector gaan bepalen.
Hieronder volgt een opsomming van de benodigde parameters en elk voorzien van uitleg van hun functie of betekenis:
- Name – De naam van de connector.
- ConnectorType – Het type connector. Deze parameter kent twee types OnPremises of Partner. In dit scenario gebruiken we het type OnPremises.
- SenderDomains – Een reeks domeinen die gebruik mogen maken van de connector. Alleen geverifieerde domeinen mogen hier opgegeven worden. Een enkele asterisk (*) achter deze parameter houdt in dat je alle geverifieerde domeinen toegang geeft tot gebruik van deze connector. Een reeks domeinen kun je scheiden middels een komma. (bijv. ‘domain1.com’,’domain2.com’)
- SenderIPAddresses – Dit is je eigen publieke IP-adres.
- RestrictDomainsToIPAddresses – Geef je deze parameter de waarde $true dan houdt dat in dat de connector alleen opdrachten accepteert afkomstig van jou publieke IP-adres.
$splat = @{
## Define the name of the connector.
Name = 'SMTP Relay'
## Defined the type of connector to create.
ConnectorType = 'OnPremises'
## The set of sender domains allowed to relay.
SenderDomains = '*'
## Change this to your actual public IP address.
SenderIPAddresses = '110.x.x.x'
## Restrict the email relay only to your sender domains and sender IP address
RestrictDomainsToIPAddresses = $true
}
## Create the connector
New-InboundConnector @splat
Kopieer bovenstaande code (Let op: pas wel het publieke IP-adres aan)
Na uitvoering van de code volgt onderstaand als resultaat.
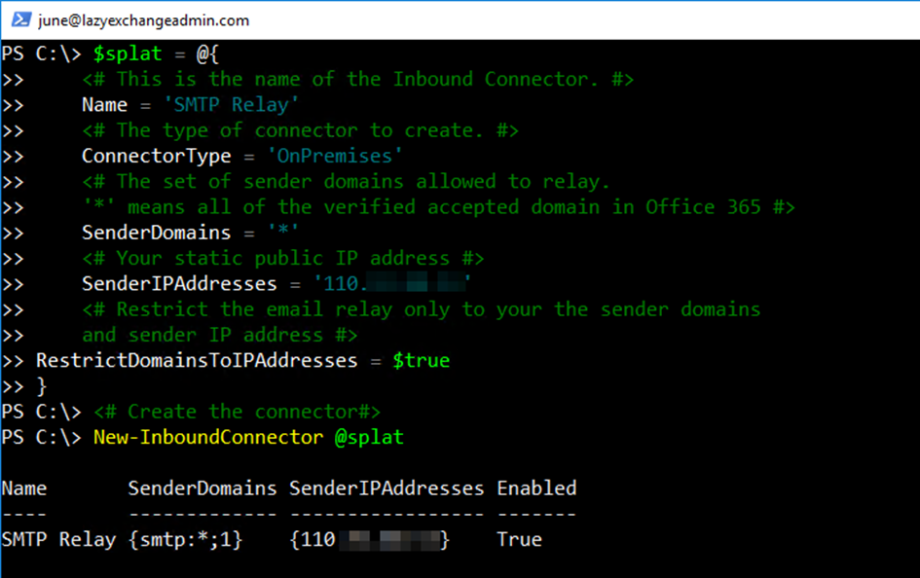
Resultaat van de nieuwe connector
Connector met TLS beveiliging via PowerShell
Gebruik de onderstaande code om een connector met TLS beveiliging aan te maken. Veel parameters zijn identiek aan die van de connector zonder TLS beveiliging. De parameters die afwijken staan hieronder beschreven inclusief hun functie en uitleg.
- RequireTLS – Bij een waarde $true behandelt de connector alleen TLS beveiligde e-mailopdrachten.
- TlsSenderCertificateName – Dit is de naam van het beveiliging certificaat van het gecertificeerde domein.
$splat = @{
## Define the name of the connector.
Name = 'SMTP Relay (TLS)'
## The type of connector to create.
ConnectorType = 'OnPremises'
## The set of sender domains allowed to relay.
SenderDomains = '*'
## Require TLS
RequireTLS = $true
## Subject/Name of the SSL certificate
TlsSenderCertificateName = '*.YourDomain.com'
}
## Create the connector
New-InboundConnector @splat
Kopieer bovenstaande code
Na het activeren van bovenstaande code is de TLS beveiligde connector aangemaakt en zal het e-mailopdrachten kunnen ontvangen en beveiligd verzenden.
Invoeren SMTP gegevens zonder TLS beveiliging in KING Finance (iMUIS Online)
Ter voorbereiding of de hiervoor aangemaakte connector werkt dien je eerst de e-mail instellingen in te voeren in het E-mail (SMTP) account wat je gaat gebruiken. Open hiervoor via menu Beheer – Administratie instellingen, de optie E-mail instellingen. Het venster wat geopend wordt ziet er als volgt uit:
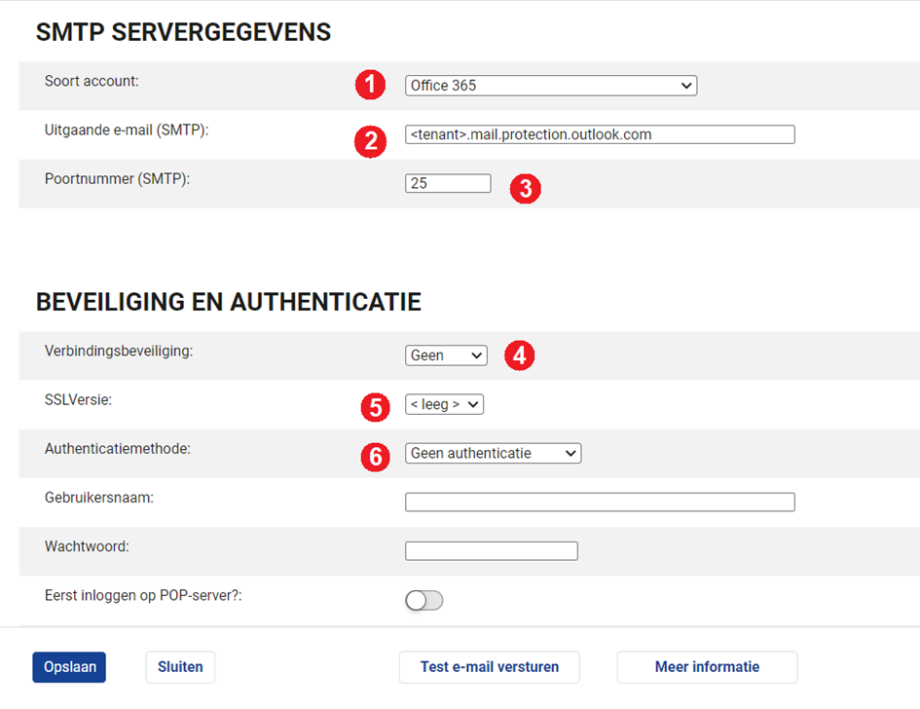
Invoeren van SMTP gegevens zonder TLS beveiliging
In het bovenstaande venster voer je de SMTP servergegevens in binnen KING Finance (iMUIS Online). Onder item SMTP Servergegevens selecteer je bij Soort Account: Office 365 (1) geef je bij Uitgaande e-mail (SMTP): <tenant>.mail.protection.outlook.com (2) en vul je bij Poortnummer (SMTP): 25 (3).
Onder item Beveiliging en Authenticatie selecteer je bij Verbindingsbeveiliging: Geen (4) bij SSLVersie: Leeg (5) en bij Authenticatiemethode: Geen authenticatie (6).
Invoeren SMTP gegevens met TLS beveiliging in KING Finance (iMUIS Online)
Ter voorbereiding of de hiervoor aangemaakte connector werkt dien je eerst de e-mail instellingen in te voeren in het E-mail (SMTP) account wat je gaat gebruiken. Open hiervoor via menu Beheer – Administratie instellingen, de optie E-mail instellingen. Het venster wat geopend wordt ziet er als volgt uit:
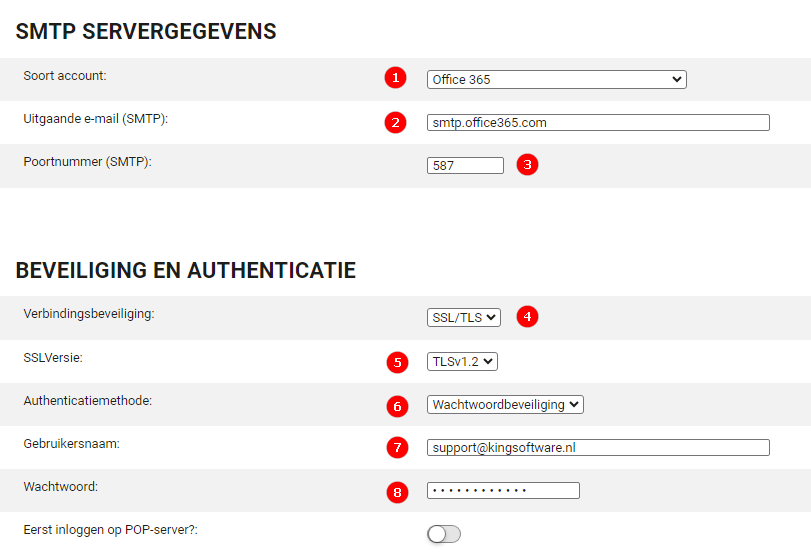
Invoeren van SMTP gegevens met TLS beveiliging
In het bovenstaande venster voer je de SMTP servergegevens in binnen KING Finance (iMUIS Online). Onder item SMTP Servergegevens selecteer je bij Soort Account: Office 365 (1) geef je bij Uitgaande e-mail (SMTP): smtp.office365.com (2) en vul je bij Poortnummer (SMTP): 587 (3).
Onder item Beveiliging en Authenticatie selecteer je bij Verbindingsbeveiliging: SSL/TLS (4) bij SSLVersie: TLSv1.2 (5) en bij Authenticatiemethode: Wachtwoordbeveiliging (6).
Vul bij Gebruikersnaam (7) uw gebruikersnaam in waarmee uw afzender e-mailadres geregistreerd is bij Office 365 en vul bij Wachtwoord (8) het wachtwoord in wat bij uw gebruikersnaam.
LET OP: Sla de aangebrachte instellingen nog niet op!
Druk eerst op de knop [Test e-mail versturen]. Volgt er dan een bericht dat het testbericht succesvol is verzonden, sla dan de instellingen pas op via de knop [Opslaan].