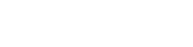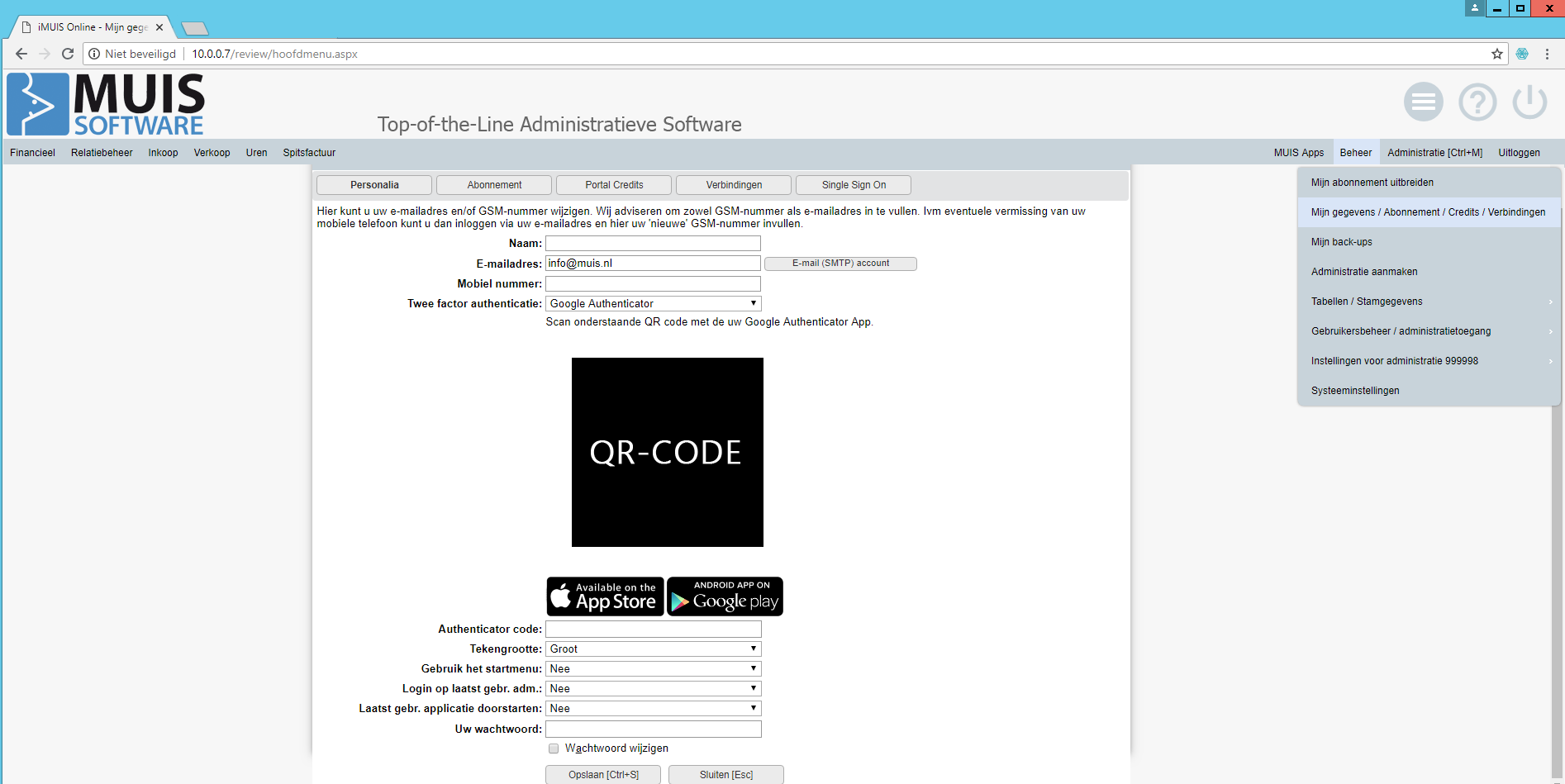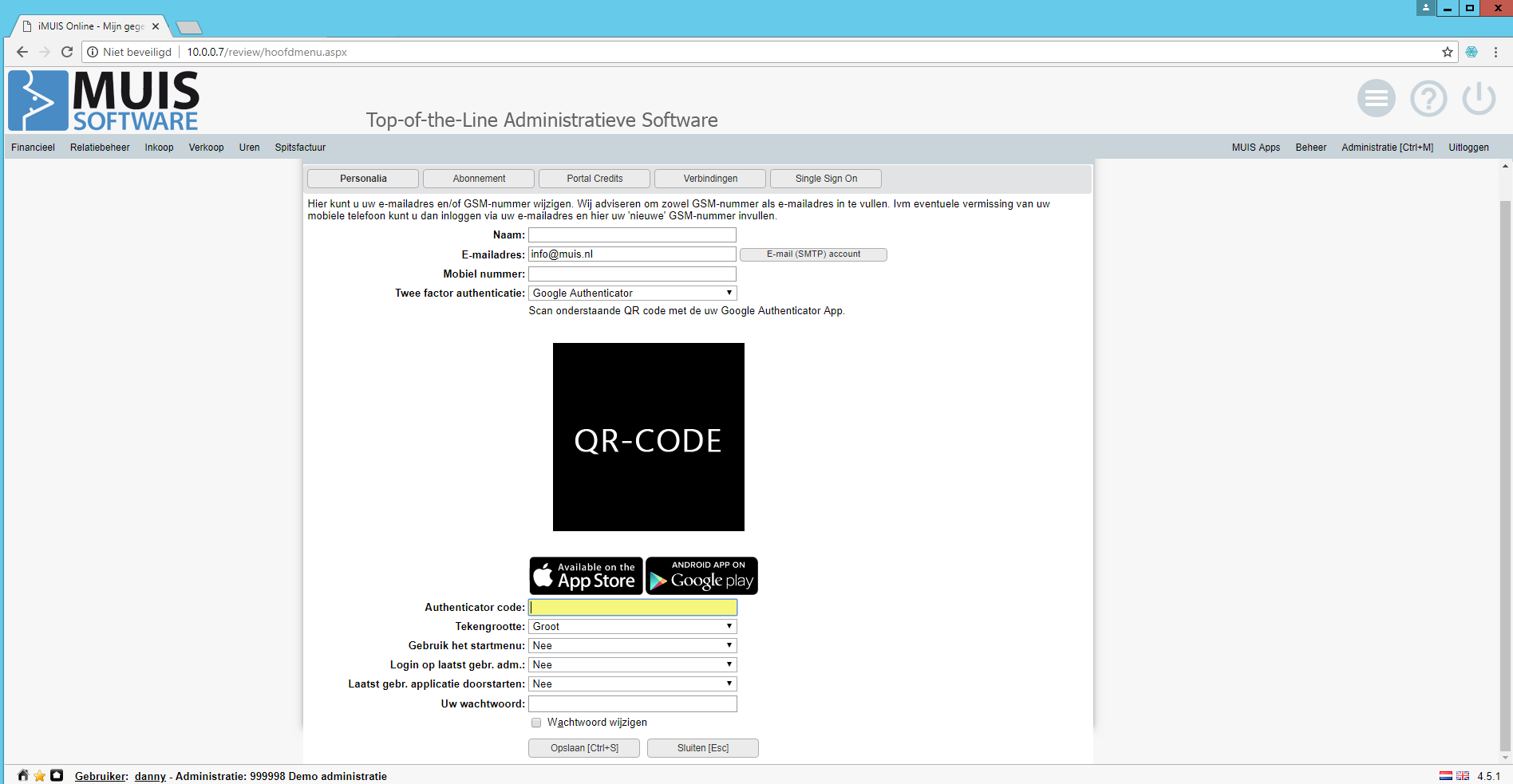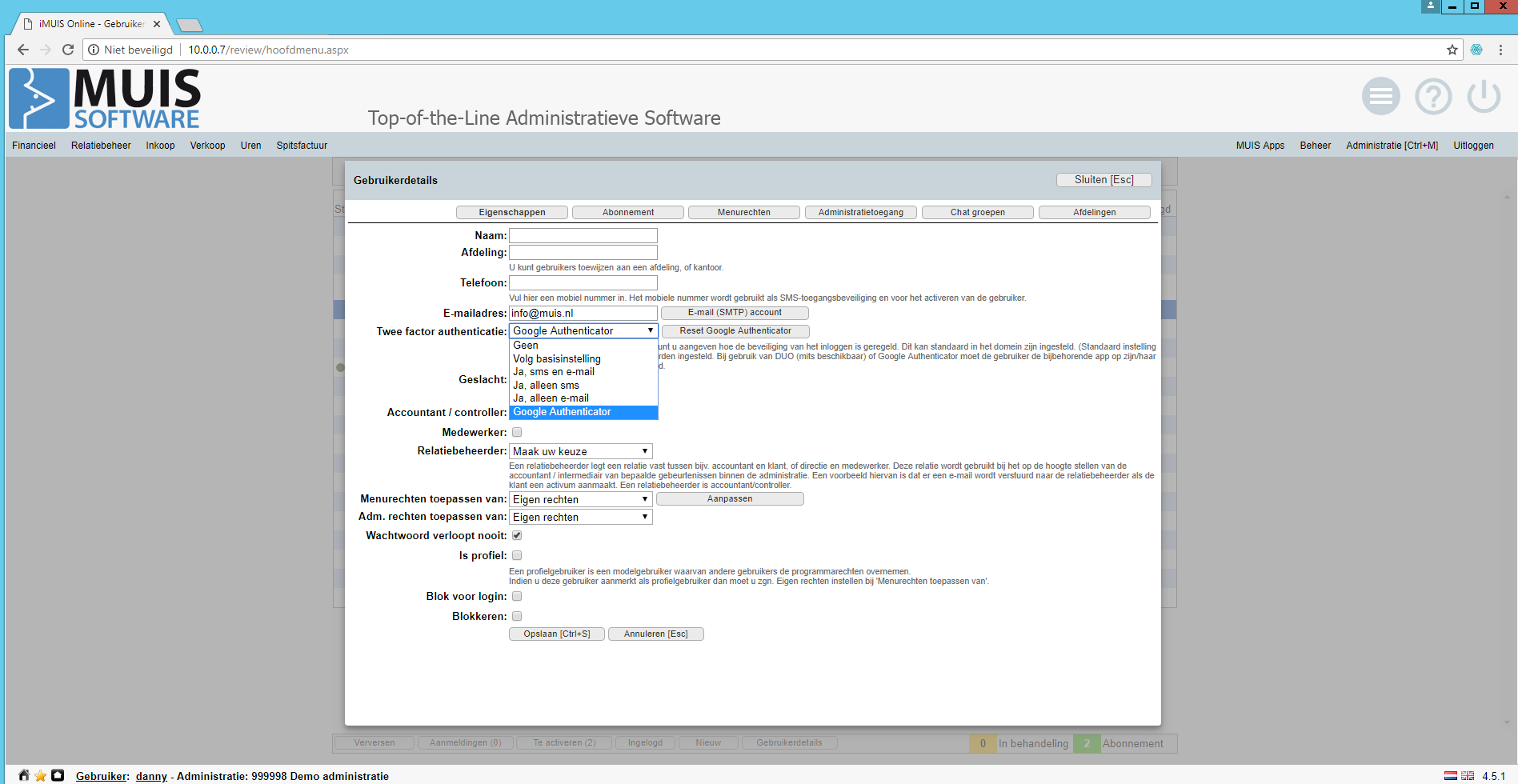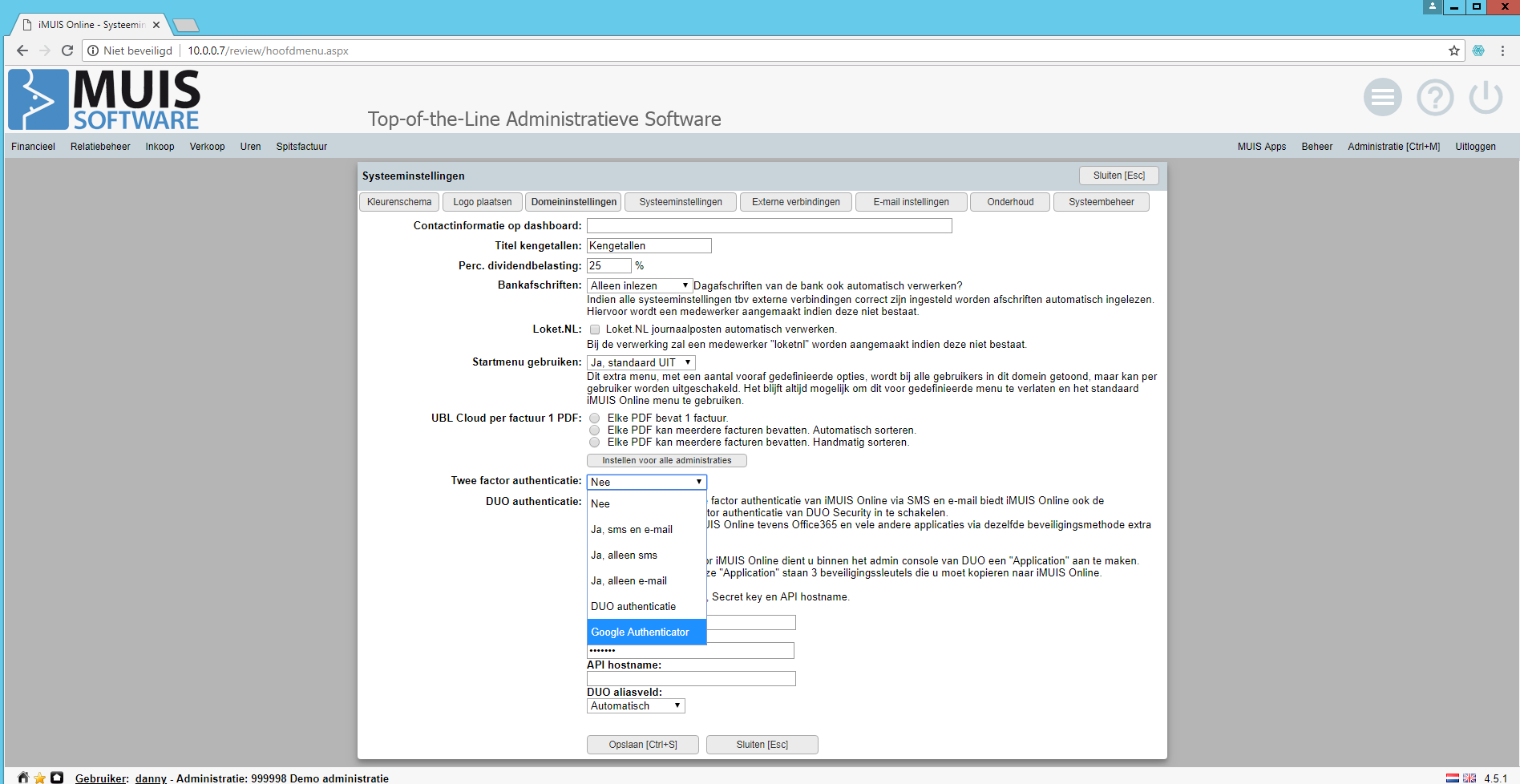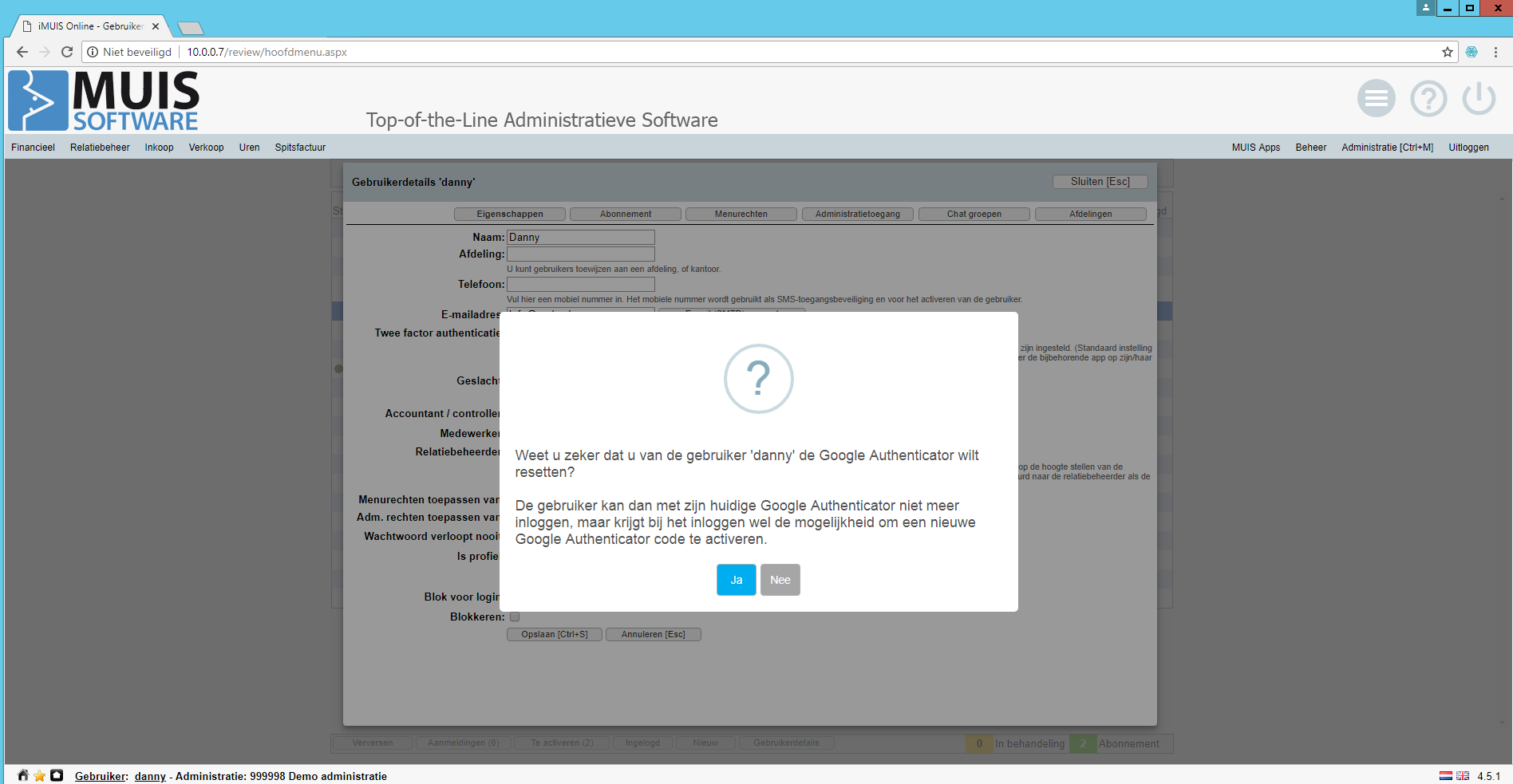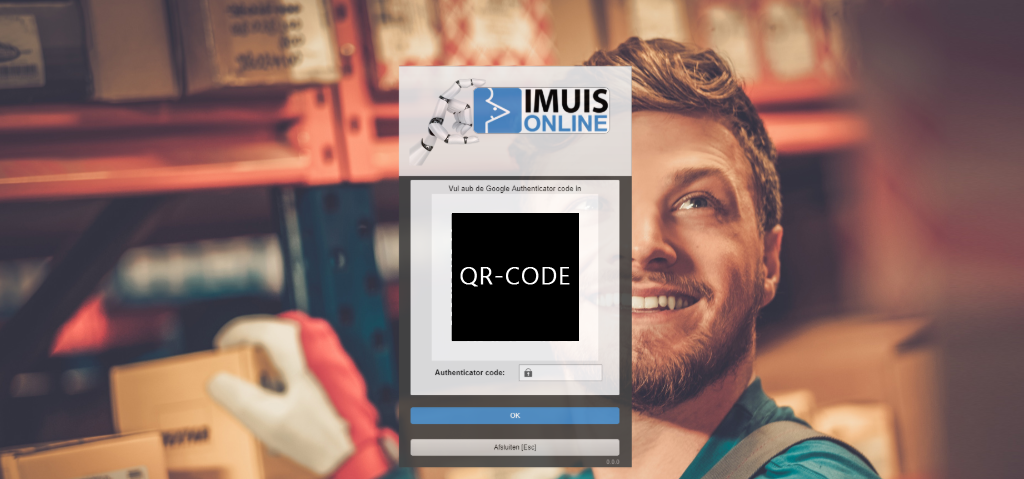Vanaf nu is het mogelijk om op iMUIS Online in te loggen met Google Authenticator. Deze functie bestaat naast het inloggen met een e-mail en/of SMS of DUO in iMUIS Online.
Hier leggen we je stap voor stap uit hoe je de Google Authenticator kunt instellen.
Google Authenticator instellen voor jezelf
Log in op iMUIS Online en ga naar het menu Beheer – Mijn gegevens / Abonnement / Credits / Verbindingen. Via het dropdown menu Twee factor authenticatie geef je Google Authenticator aan. Vervolgens verschijnt direct de QR-code.
Voordat je de QR-code kunt scannen moet je de app Google Authenticator installeren op je telefoon. Dit kan via de App Store of Google play. Nadat je deze app hebt geïnstalleerd scan je daarmee de QR-code.
Als je de QR-code hebt gescand verschijnt er een Authenticator code in de app. Deze vul je in in het veld achter Authenticator code.
Klik op opslaan om de wijziging op te slaan. De volgende keer dat je inlogt op iMUIS Online gaat dit via de Google Authenticator. Vanaf nu heb je je mobiele telefoon altijd nodig als je inlogt in iMUIS Online.
Google Authenticator instellen per gebruiker als applicatiebeheerder
Je kunt Google Authenticator ook per gebruiker instellen. Ga in iMUIS Online naar het menu Beheer – Gebruikersbeheer / administratietoegang – Gebruikersbeheer / administratietoegang. Klik op de desbetreffende gebruiker waarvoor je de Authenticator wilt instellen.
Achter Twee factor authenticatie geef je Google Authenticator aan.
Klik op opslaan om deze wijziging op te slaan. De volgende keer dat de gebruiker inlogt in iMUIS Online gaat dit via Google Authenticator. LET OP! De gebruiker moet de Google Authenticator app nog installeren op zijn of haar mobiele telefoon, voordat er kan worden ingelogd met de Authenticator. Vanaf nu heeft de gebruiker zijn of haar mobiele telefoon altijd nodig om in te loggen in iMUIS Online.
Google Authenticator instellen voor alle domeinen
Ga in iMUIS Online naar het menu Beheer – Systeeminstellingen. Ga naar het tabblad Domeininstellingen. Bij het dropdown menu Twee factor authenticatie geef je Google Authenticator aan.
Wanneer je deze instelling opslaat wordt Google Authenticator ingesteld voor alle domeinen. LET OP! Dit betekent dat er niet meer zonder Google Authenticator kan worden ingelogd. Zorg er daarom voor dat alle collega’s (ook de volg basisinstelling) hiervan op de hoogte zijn en de app Google Authenticator op de mobiele telefoon hebben geïnstalleerd.
Google Authenticator opnieuw instellen
Stel; de gebruiker verliest zijn of haar telefoon of de Google Authenticator app wordt per ongeluk verwijderd. Hoe stel je de Google Authenticator opnieuw in?
De applicatiebeheer moet inloggen, je kunt zelf niet meer inloggen. Ga in iMUIS Online naar het menu Beheer – Gebruikersbeheer / administratietoegang – Gebruikersbeheer / administratietoegang. Klik op de desbetreffende gebruiker waarvoor je de Authenticator opnieuw wilt instellen.
Klik op de knop Reset Google Authenticator achter Twee factor authenticatie. De volgende melding verschijnt:
Klik op Ja. Vervolgens verschijnt de melding dat de gebruiker een nieuwe Google Authenticator code kan aanvragen door in te loggen.
Wanneer de gebruiker inlogt op iMUIS Online verschijnt dit scherm: (de QR-code staat op de plaats van het zwarte vlak).
Door de QR-code te scannen met de Google Authenticator app krijg je een authenticatie code welke je daar kunt invullen.